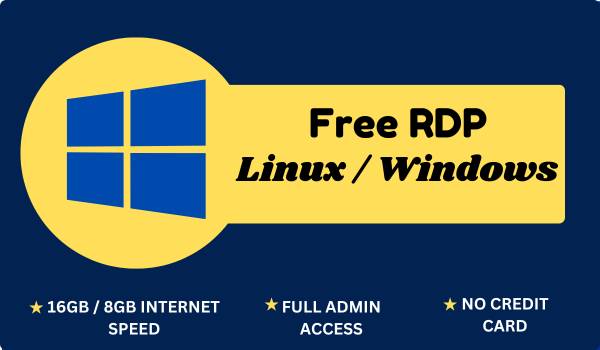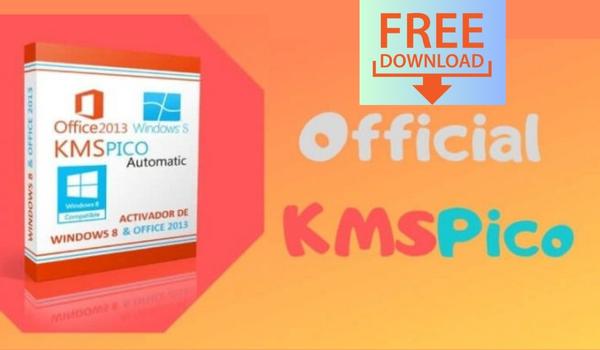Image and Video Compressor Software in 2024
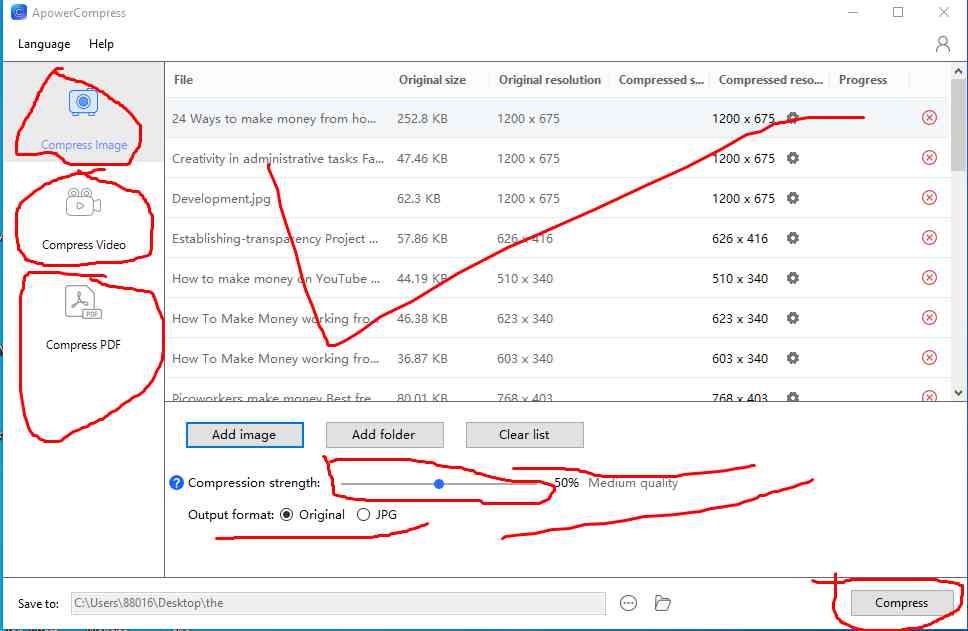
Image and Video Compressor Software- ApowerCompress 2024 permits clients to change the video yield objective, crop video, and select yield plan that can simplify it for clients to get their optimal yield. It grants clients to pack a wide extent of records in several snaps as clients can save their undertakings and time and make their endeavors actually. Clients can work with essentially all the popular picture plans which fuse BMP, JPG, PNG, JPEG, GIF, and altogether more. This application has the ability to change the image size with a specific width, height, or definition after which there won’t be any additional gadget required for resizing the image. You can similarly download ApowerCompress. Free Make Money Online
ApowerCompress 2024 Free Download Latest Version for Windows. It is a full separated installer free game plan of ApowerCompress 2024.
ApowerCompress Overview
ApowerCompress 2024 is an astonishing application that can be used for compacting video, pictures, and PDF records in a singular snap. It outfits clients with a general record size blower using which clients can get high tension rate and speed with a consistent presentation. This application offers clients different kinds of tension sorts in which clients can without a doubt change the strain rate and make the record more unassuming. You can similarly download ApowerCompress 2024.
Adobe Photoshop CC Free Download
Parts of ApowerCompress
Coming up next are a few discernible arrangements which you’ll understanding after ApowerCompress free download.image and video Compressor software
Pack the video, picture and PDF records.
Advanced record size blower.
Different kinds of strain types.
Change the video yield objective.
Pack a wide extent of records.
Upholds all renowned record plans.
ApowerCompress Technical Setup Details
Programming Full Name: ApowerCompress 2024
Game plan File Name: ApowerCompress_v1.1.14.2.rar
Full Setup Size: 83 MB
Game plan Type: Offline Installer/Full Standalone Setup
Similitude Architecture: 32 Bit (x86)/64 Bit (x64)
Latest Version Release Added On: fifteenth May 2024
System Requirements For ApowerCompress
Before you start ApowerCompress free download, guarantee your PC meets least system essentials.
Working System: Windows 7/8/8.1/10.
Memory (RAM): 512 MB of RAM required.
Hard Disk Space: 100 MB of free space required.
Processor: Intel Dual Core processor or later.
ApowerCompress Free Download
Internet Download Manager Download For Free
Snap on the underneath button to start ApowerCompress Download. This is a completed detached installer and autonomous course of action for ApowerCompress. This would be practical with 32 cycle and 64-digit windows.