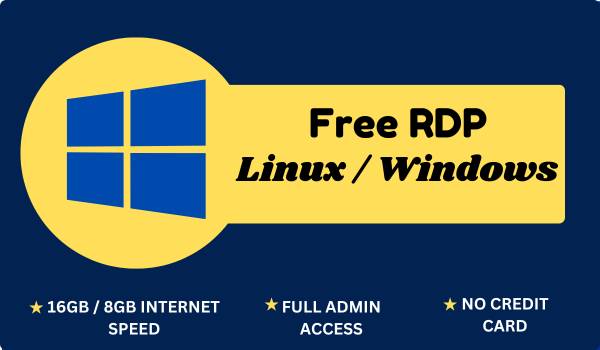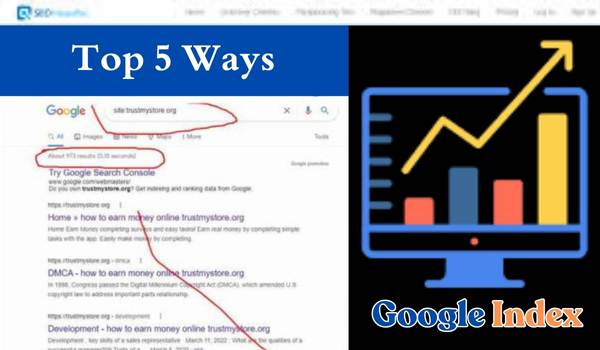How to Create Multiple Profiles in Google Chrome
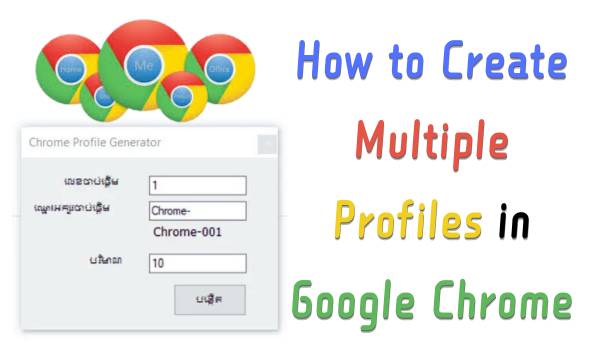
Google Chrome offers a convenient feature known as profiles, which allows users to create separate instances of the browser tailored to different needs. Whether you want to keep your work and personal browsing separate or share a computer with others, multiple profiles can help streamline your browsing experience.
Benefits of Using Multiple Profiles
Using multiple profiles in Google Chrome offers several advantages. Firstly, it enables you to keep your personal and professional browsing activities separate, maintaining privacy and organization. Additionally, each profile can have its own set of bookmarks, extensions, and settings, providing a customized experience for different purposes.
How to Change YouTube Channel Country
How to Create a New Profile in Google Chrome
Creating a new profile in Google Chrome is a straightforward process:
Step 1: Open Google Chrome
Launch Google Chrome on your computer. Ensure that you are signed in to your Google account if you wish to sync your profiles across devices.
Step 2: Access profile settings
Click on your profile icon located in the top-right corner of the browser window. From the dropdown menu, select “Manage people.”
Step 3: Add a new profile
In the “People” section of the settings page, click on “Add person.” Choose a name and icon for your new profile, then click “Add.”
Step 4: Customize the profile (optional)
After adding the new profile, you can customize it further by installing specific extensions, bookmarking favorite sites, and adjusting settings to your preference.
Managing Multiple Profiles
Once you have created multiple profiles in Google Chrome, you can easily manage them:
Switching between profiles: To switch between profiles, click on the profile icon in the top-right corner and select the desired profile from the dropdown menu.
Editing or removing profiles: To edit or remove profiles, access the profile settings again and click on the three dots next to the profile you wish to modify.
Syncing Profiles Across Devices
If you are signed in to your Google account, you can sync your profiles across different devices running Google Chrome. This ensures that your bookmarks, history, and preferences are accessible wherever you go.
Tips for Organizing Profiles Efficiently
To make the most of multiple profiles in Google Chrome, consider the following tips:
Use descriptive names for each profile to distinguish between them easily.
Customize each profile with relevant bookmarks and extensions to optimize productivity.
Regularly review and update your profiles to ensure they meet your changing needs.
Security Considerations
While using multiple profiles in Google Chrome can enhance privacy and organization, it’s essential to remain vigilant about security. Ensure that each profile has its unique password to prevent unauthorized access, especially if you share a computer with others.
How to Get VidIQ Pro for Free [100% Working]
Setting up the Chrome Profile Generator
- Unzip the software package
- Double-click the Chrome Profile Generator icon Check out the featured image above and below which will appear after double-click.
- Enter the number of Chrome profiles you want and click the “OK” button. All Chrome profiles will automatically appear on your desktop

Download Chrome Profile Generator
Conclusion
Creating multiple profiles in Google Chrome can significantly improve your browsing experience by allowing you to tailor the browser to different needs and preferences. By following the simple steps outlined above, you can organize your browsing activities more efficiently and enhance both privacy and productivity.
Frequently Asked Questions (FAQs) about How to Create Multiple Profiles in Google Chrome
Can I sync my bookmarks and settings across multiple profiles?
Yes, if you are signed in to your Google account, you can sync your profiles across devices.
Is there a limit to the number of profiles I can create in Google Chrome?
No, you can create as many profiles as you need in Google Chrome.
Can I delete a profile without losing my browsing data?
Yes, when you delete a profile, you have the option to keep or delete the browsing data associated with it.
Can I password-protect my profiles in Google Chrome?
While Google Chrome doesn’t offer native password protection for profiles, you can use third-party extensions for added security.
Can I customize the appearance of each profile in Google Chrome?
Yes, you can choose a unique name and icon for each profile to distinguish them visually.